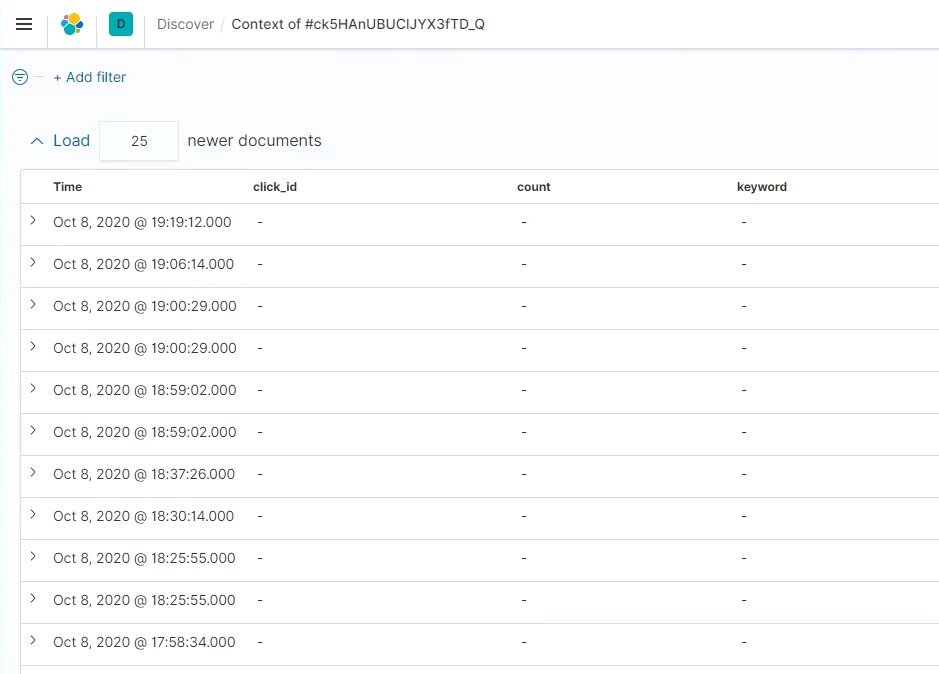ElasticSearch Kibana Discover 파헤치기
2020, Oct 08
- 데이터를 탐색하고 숨겨진 통찰력과 관계를 찾고 질문에 대한 답변을 얻을 수 있음
Discover의 기능
- 선택한 index pattern과 일치하는 모든 index document에 접근
- 데이터를 검색하고 검색 결과를 필터링
- 검색과 일치하는 문서에 대한 필드 수준 세부 정보 조회
- 문서 직전과 직후에 발생한 이벤트 보기
Index pattern 만들기
- index pattern이 없으면 kibana에서 데이터를 탐색하고 시각화 할 수 없음
- index pattern은 작업하려는 데이터가 포함된 Elastic Search index를 Kibana에 알려줌
Stack Management > Kibana > Index Patterns
Index pattern
- 이름이 고유한지 확인
- 와일드 카드 표기법 (*, -) 적용가능
Standard index pattern
- 일반적인 index pattern
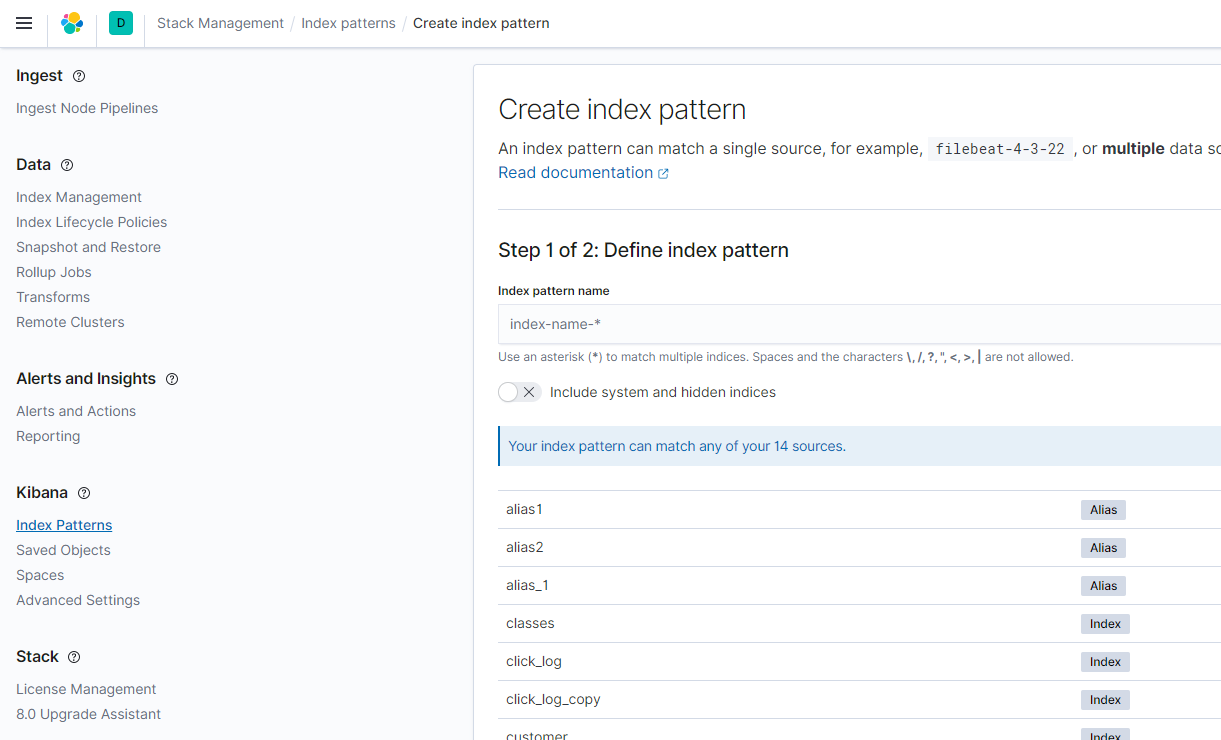
Rollup index pattern
- 콤마(
,)로 구분하여 여러 인덱스를 포함
Cross-cluster search index pattern
- Elasticsearch 클러스터가 클러스터 간 검색 용으로 구성된 경우 선택한 클러스터에서 검색 할 인덱스 패턴을 생성 할 수 있음
<cluster-names>:<pattern>
시간 필터 설정
- 색인에 시간 기반 이벤트가 포함되어 있을 경우에만 설정 가능
- 시작 및 종료시간 설정 : Absolute , Relative 또는 Now로 가능
- 히스토그램에서 시간 범위 선택 가능 : 드래그 앤 드롭, 막대 클릭, 드롭다운
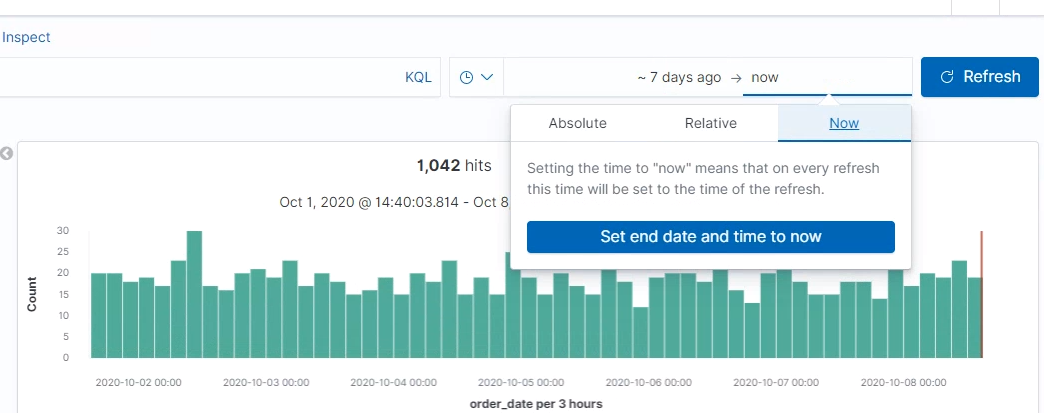
데이터 검색
- Kibana 앱에는 Discover , Visualize 및 Dashboard를 포함한 실시간 검색을위한 쿼리 표시 줄이 포함
- Lucene, KQL(Kibana Query Language) 중 선택 가능

검색 결과 새로고침
- 시간 필터를 사용하면 검색을 주기적으로 다시 제출하여 최신 결과를 검색하도록 새로 고침 간격을 구성 할 수 있음
- 새로고침 버튼 을 클릭하여 검색 결과를 수동으로 새로 고칠 수도 있음
많은 양의 데이터 검색
- 쿼리를 실행하고 런타임이 제한 시간에 가까워지면 제한 시간을 무시할 수있는 옵션이 표시
- timeout은 기본 30초 (클러스터에 대한 의도하지 않은로드를 방지하기 위해 적용)
Kibana Query Language
term query
keyword : "삼성 노트북 pen s"
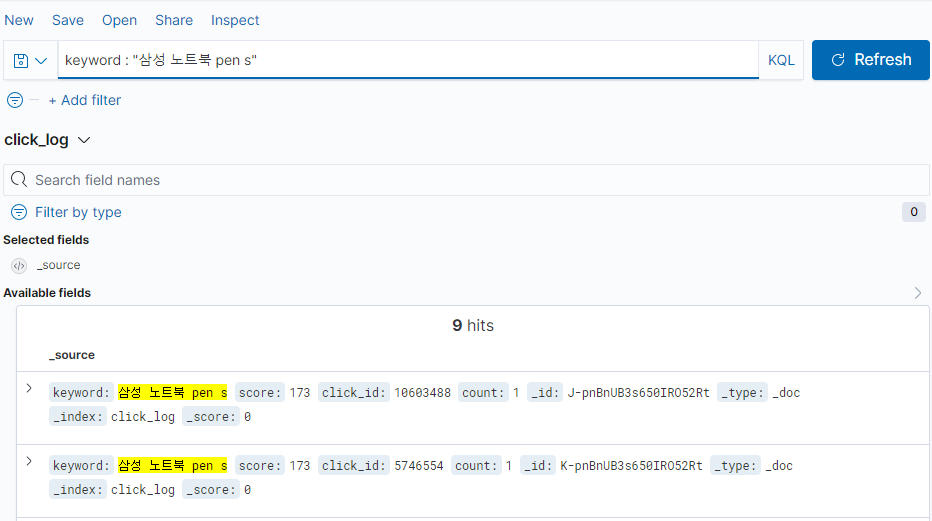
Boolean queries
- 기본 우선 순위를 무시하려면 연산자를 괄호로 묶음
and,or,not
## 아래 처럼 데이터가 검색됨
keyword : "삼성 노트북 pen s" or keyword:"삼성 노트북"
## 아무것도 안나옴
keyword : "삼성 노트북 pen s" and keyword:"삼성 노트북"
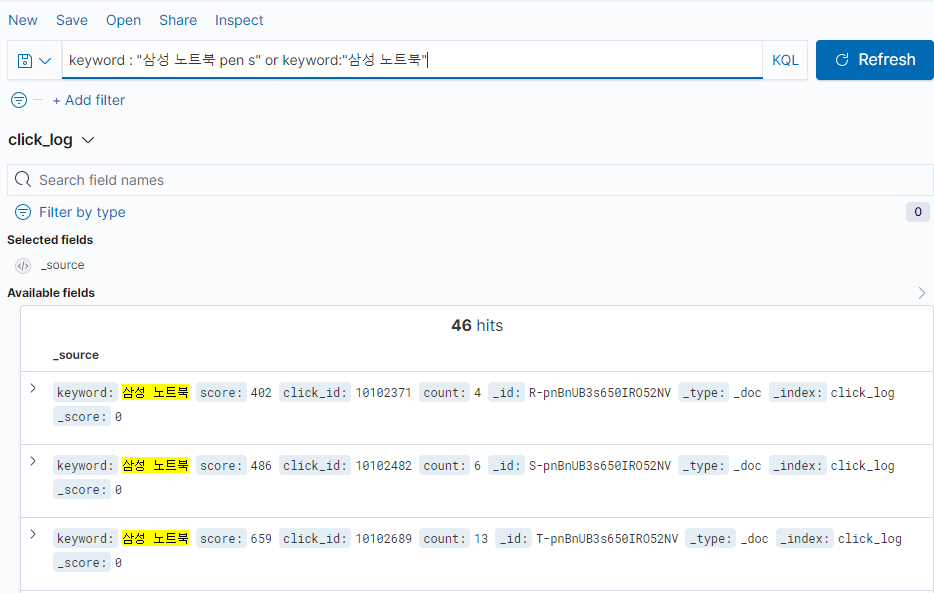
Range query
-
, >=, <, ≤를 제공
account_number:>=100 and items_sold:<=200
Exist queries
- 존재 여부 확인하는 쿼리
response:*
Wildcard queries
- 텍스트 및 키워드 버전이 있을 때 유용
machine.os:win*
machine.os*:windows 10
Nested field queries
- 중첩된 필드에서 사용하는 쿼리
{
"grocery_name": "Elastic Eats",
"items": [
{
"name": "banana",
"stock": "12",
"category": "fruit"
},
{
"name": "peach",
"stock": "10",
"category": "fruit"
},
{
"name": "carrot",
"stock": "9",
"category": "vegetable"
},
{
"name": "broccoli",
"stock": "5",
"category": "vegetable"
}
]
}
- 단일 문서 일치
items:{ name:banana and stock:9 }
- 다른 문서 일치
items:{ name:banana } and items:{ stock:9 }
Nested fields inside other nested fields
- 다른 중첩 필드의 내부 중첩 필드
{
"level1": [
{
"level2": [
{
"prop1": "foo",
"prop2": "bar"
},
{
"prop1": "baz",
"prop2": "qux"
}
]
}
]
}
level1.level2:{ prop1:foo and prop2:bar }
검색 저장
- 상단 메뉴에서 Save 클릭
- 검색 이름을 지정하고 저장 클릭
저장된 검색 열기
- 상단 메뉴에서 Open 클릭
- 열려는 검색 선택
Save a Query (쿼리 저장)
- KQL 입력하는 왼쪽 디스켓 모양의 버튼 클릭
- 사용했던 쿼리를 저장할 수 있음
- 쿼리 목록 중 항목을 선택하면 해당 쿼리를 로드할 수 있음
- 삭제는 해당 쿼리 항목에 마우스를 대면 쓰레기통 모양 버튼이 나오는데 클릭하면 삭제 가능
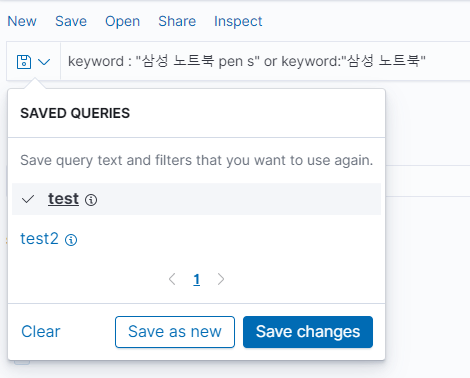
필터로 필터링
필터 추가
- 필터링할 필드를 클릭하면 아래와 같이 상위 5개의 값, 값의 비율, 문서수 나옴
-
- 버튼을 누르면 해당 값이 포함된 문서만 조회되고 - 버튼을 누르면 해당 값이 포함되지 않은 문서만 조회됨
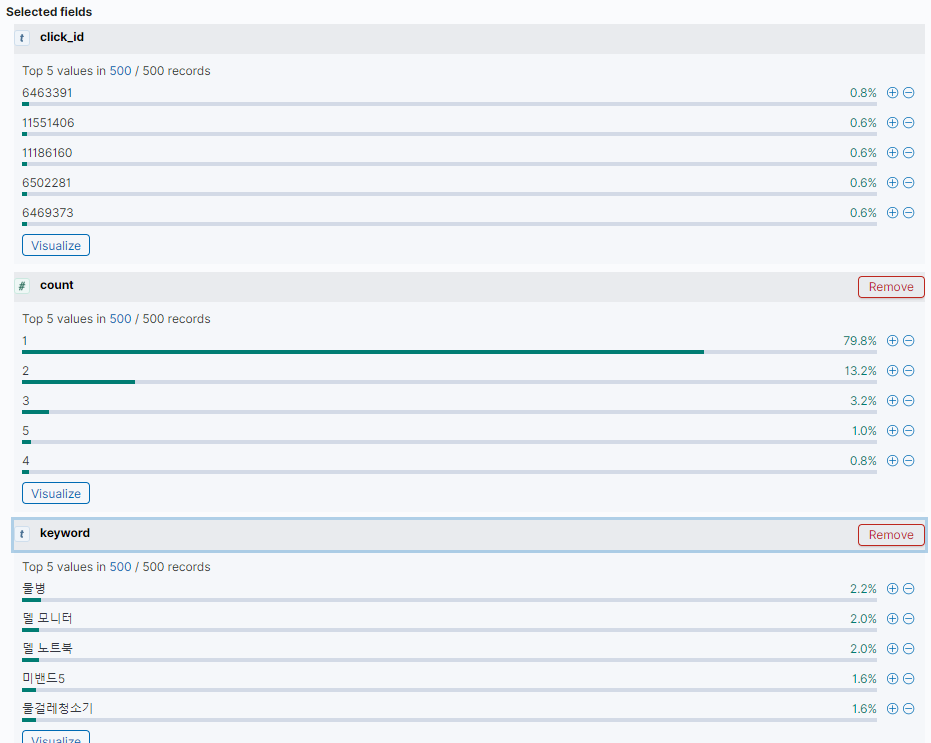
조건으로 필터링
Add Filter클릭- 필드 선택
- 필터의 작업 선택
is: 필드 값이 주어진 값과 일치is not: 필드 값이 주어진 값과 일치하지 않음is one of: 필드가 지정된 값 중 하나와 일치is not one of: 필드 값이 지정된 값과 일치하지 않음is between: 필드 값이 주어진 범위에 있음is not between: 필드 값이 주어진 범위에 없음exists: 필드에 대한 값이 존재does not exist: 필드에 대한 값이 존재하지 않음
- 필터 값을 선택
- 필터 레이블 지정(선택)
- 저장하여 검색에 필터 적용
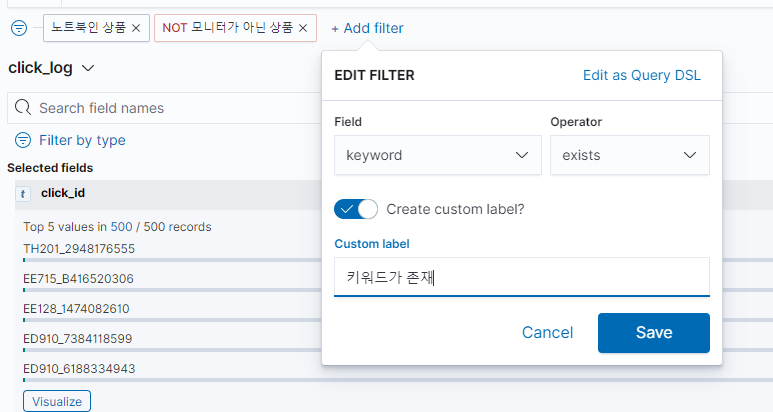
필터 편집, 비활성화, 삭제
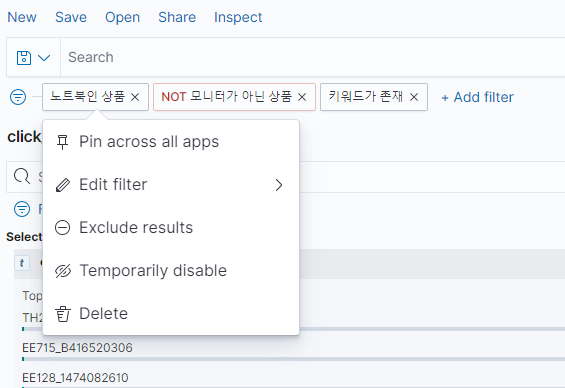
필터 쿼리 직접 수정
특정 필터 선택>Edit Filter>Edit as Query DSL 에서 쿼리 직접 수정 가능
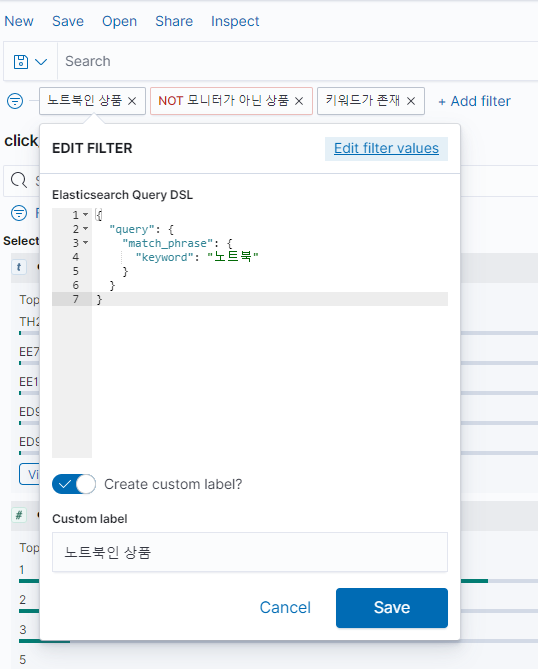
문서 데이터 보기
- 필드열 추가 :
Available fields에 마우스를 가져다 대면Add버튼으로 필드열을 추가할 수 있음 - 정렬 순서 변경 : 정렬을 원하는 필드명 위에 마우스를 대면 위아래 방향 화살표 모양의 버튼이 나옴. 이 버튼을 클릭하면 첫 클릭시 오름차순, 두번째 클릭시 내림차순, 세번째 클릭시 정렬 필드에서 삭제
- 필드열 이동 : 필드열의 순서를 바꿀 수 있는 좌우 화살표 버튼
- 필드열 제거 : 필드열을 제거할 수 있는 X 버튼
- 세부 정보 확인 : 각 열의
>버튼을 누르면 아래와 같이 Table이나 JSON에 대한 세부정보를 확인할 수 있음
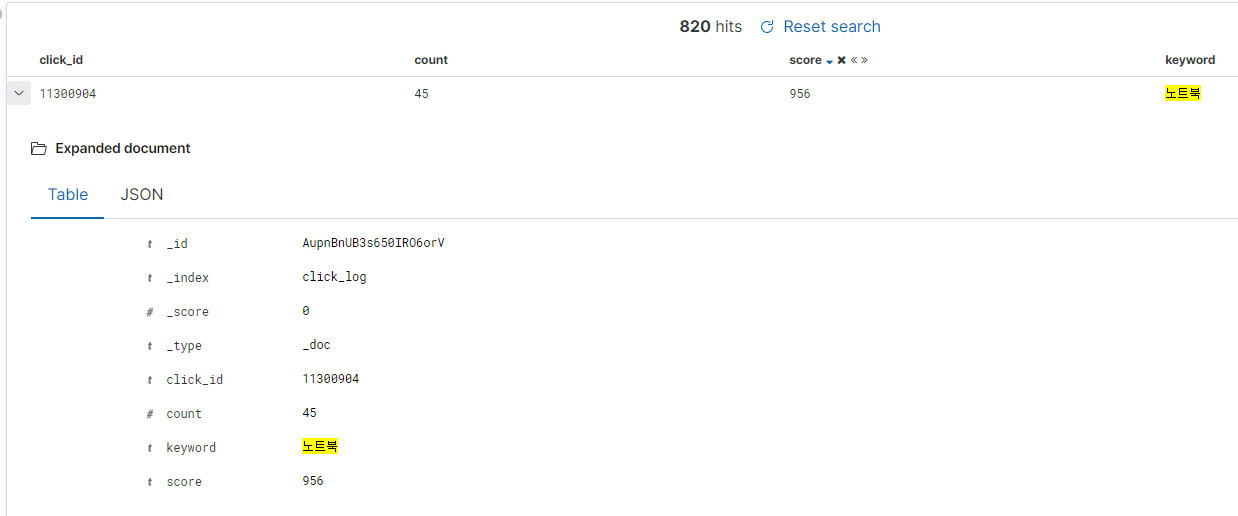
컨텍스트에서 문서보기
- 시간 기반 이벤트가 포함된 문서에서만 사용 가능
- 확장 아이콘
>클릭 후View surrounding documents에 들어가면 아래와 같은 화면 확인 가능 Load버튼을 누를 때마다 5개씩 문서 추가 로드